
- #Wordpress optimize images on upload for free#
- #Wordpress optimize images on upload how to#
- #Wordpress optimize images on upload pro#
#Wordpress optimize images on upload how to#
How to Add Nofollow Tag to a Certain Domain. Ahrefs vs SEMRush vs Long Tail Pro: Best Keyword Research Tool in 2020. #Wordpress optimize images on upload pro#
How to Research Keyword Using Long Tail Pro (Step By Step Guide).How to Research Competitors Using Semrush Keyword Research Tool.W3 Total Cache vs WP Super Cache – Which Should You Choose.
 How to STOP Spam Submission on Your Blog. How to do WordPress SEO technically (OnPage Guide). How to Add GUTENBERG Visual Editor to WordPress. How to Build an eCommerce Website Using WooCommerce. How to Add Google Analytics to WordPress Website. How to Create Sitemaps for WordPress Website. How to Add Sitemaps to Google Webmaster. How to Enhance Your WordPress Visual Editor. How to Add Caching Engine to WordPress Website. How to Regenerate Custom Thumbnail Image Size. How to Add MailChimp Subscribe Form to WordPress.
How to STOP Spam Submission on Your Blog. How to do WordPress SEO technically (OnPage Guide). How to Add GUTENBERG Visual Editor to WordPress. How to Build an eCommerce Website Using WooCommerce. How to Add Google Analytics to WordPress Website. How to Create Sitemaps for WordPress Website. How to Add Sitemaps to Google Webmaster. How to Enhance Your WordPress Visual Editor. How to Add Caching Engine to WordPress Website. How to Regenerate Custom Thumbnail Image Size. How to Add MailChimp Subscribe Form to WordPress. #Wordpress optimize images on upload for free#
How to Create an Automatic WordPress Backup for Free. How to Use Advanced Custom Fields on WordPress. How to Easily Add Slider On Home Page in WordPress. How to Add an Audio Sound to Blog’s About Page (RainaStudio Map 101). How to Add TopBar in Genesis Framework (RainaStudio Map 101). However, this plugin also offers a premium version with lots more advanced options like Super Smush, PNG to JPEG conversion, and more for image compression and optimization on WordPress sites. So, it’s complete now while you’re starting with the free version of WP Smush. To do this, simply add any directory URLs you wish to smush and bulk smush away. Now, it’s ‘Directory Smush’, which allows you to compress and optimize not only your media uploads but also images in outside uploads directory. Next options you can see are ‘EXIF Data’ and ‘Full-Size Images’ that we’ve already discussed above. Which means, there are multiple versions of your images in your library. Here, you can choose the images size’s below that you would like to compress and optimize.īecause every time you upload an image to your site, WordPress generates a resized version of that image for every default or custom image size that your theme has registered. Then, you can see the ‘Settings’ where Automatic Smush on and it should be. The second option is stats, where you can check for any un-smushed images. Here, the first option you can see ‘ Bulk Smush’ which allows you to select bulk preloaded images from the library for smashing. WP Smush DashboardĪfter quick setup the WP Smush dashboard will be appeared, where you can see all the setting options to use for image compression and optimization of your WordPress site. So, after getting done with quick setup, now click the big blue button that named ‘Get Started’. Where you can set a maximum height and width for all images uploaded to your site so that any unnecessarily large images are automatically resized before they are added to the media gallery. And, the last option is ‘Resize my full-size images’. You don’t need to switch it on unless you’re a Photographer. Next, you can see ‘Preserve my image EXIF data’. You should keep it on because when you upload images, WP Smush will automatically compress and optimize them. So, let’s do it on your WordPress site!Īs you can see the ‘Automatic Image Smushing on upload’ option is already switched on by default. Hope, it’s clear now about the importance of image compression and optimization on a website. Which can also negatively affect the position of your website in the search engines results page.Īnyway, if you’ve got the problem with post thumbnail image then read this article – how to regenerate custom image thumbnail on WordPress site. 
Websites with slow site speed not only degrade the user experience but also lead to reducing conversion rates and higher bounce rates.
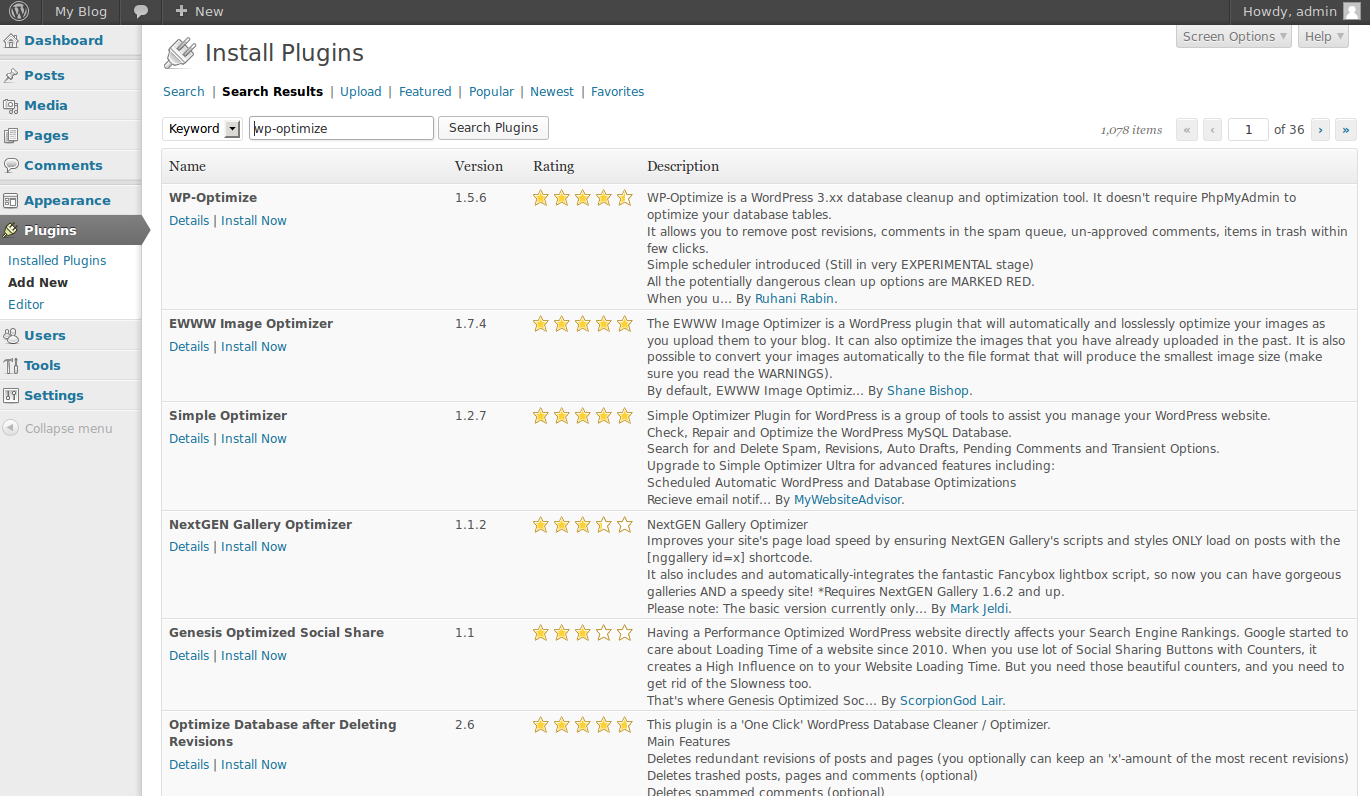
Because having fast loading website has many benefits for both you as a website owner and your visitors. When you have a WordPress website with a lot of images, then you should think about compression and optimization of the images to improve your site loading speed. Why It’s Important to Compress and Optimize Images So, in this article, I’ll be showing you the easiest way to compress and optimize the images of your WordPress Website using WP Smusit plugin. But, here it’s about image compression and optimization on WordPress. Upgrading to a high-performance web host is also a quick and effective way to improve website loading times. However, there are other optimizations you can do to improve the loading speed of your site like caching your site pages. If your Website pages are filled with large images they will take a really long time to load, and nobody likes a slow website. Probably, you know that image compression and optimization is a key factor in keeping your site speed fast.




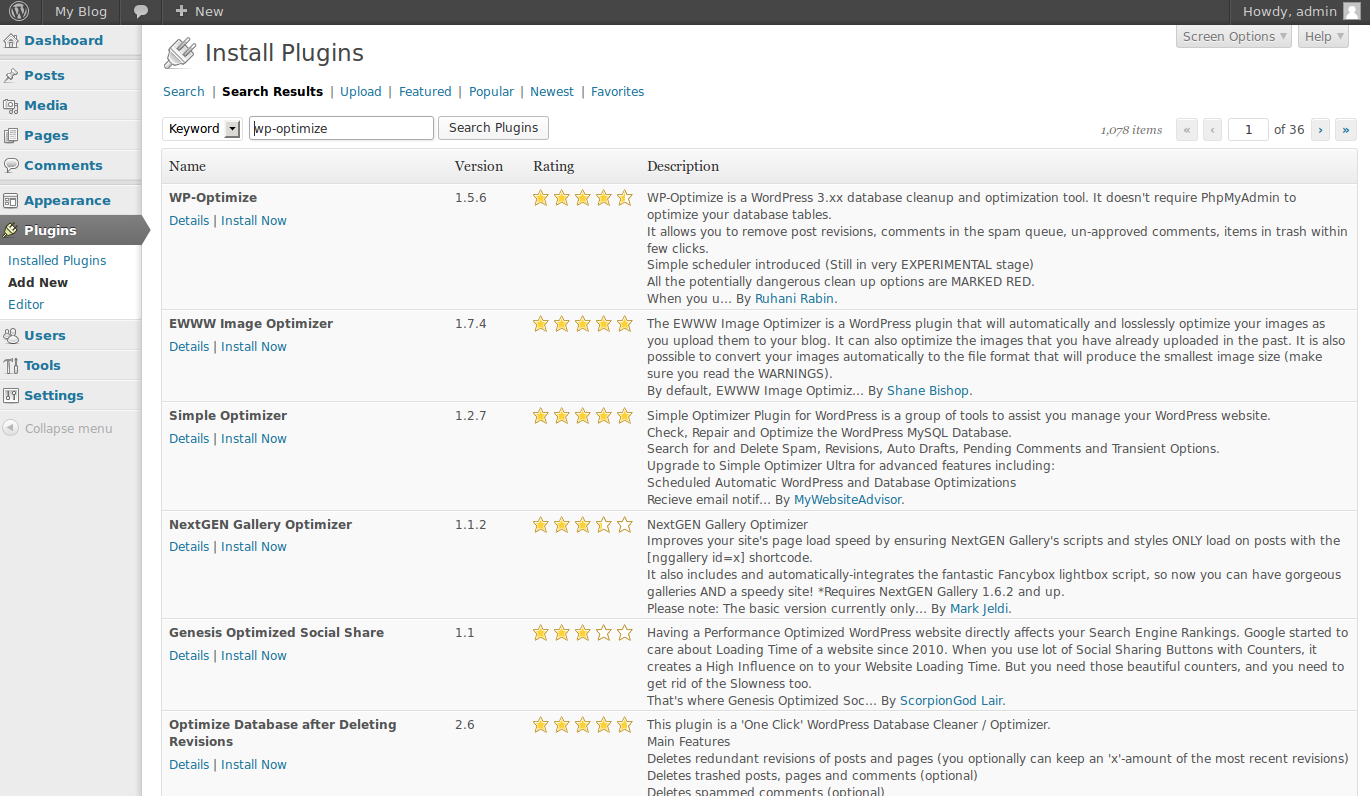


 0 kommentar(er)
0 kommentar(er)
